Raspberry Pi Zero セットアップ – SDカードへのOSイメージ書き込み
SDカードをボードに差し込む前に、WindowsマシンからOSイメージを書き込み、キーボードやディスプレイ不要で動くように設定まで済ませておきます
OSイメージのダウンロード
今回OSとしては公式サイトも推奨しているDebianベースのLinux, Raspbian Buster Liteを選択しました。こちらの公式ページからzipファイルをダウンロードします。Liteバージョンの場合サイズは400MBほどです。
ダウンロードしたら展開して.imgファイルを取り出します。公式ページには.zipファイルはZIP64で圧縮されているため、7-zipなどのソフトが必要との記載がありますが、すくなくともWindows10では標準のソフトで問題なく取り出せるようです。
SDカードへの書き込み
続いて.img (20xx-xx-xx-raspbian-buster-lite.img)ファイルをSDカードに書き込みます。SDカードからブートするため、単純にエクスプローラ上でコピーしただけでは動作しません。OSイメージ書き込み用のツールを使用する必要があります。
ここではWin32 Disk Imagerを使用しました。SourceForgeのダウンロードページからダウンロードしてインストールします。(ほかにもbalenaEtcherというツールも紹介されていましたが、ダウンロードサイズが130MBとWin32 Disk Imagerに対して10倍以上大きかったのでこちらを選択)
- SDカードをカードリーダに挿し込みます
- 認識されたSDカードのドライブ (
E:,F:, など)確認します - Win32 Disk Imagerを立ち上げます (先にSDカードを認識させておかないと、ドライブを認識してくれないようです)
- 書き込む
.imgファイルと書き込み先ドライブを選択します。書き込み先ドライブが正しいことを今一度確認してください。間違っていた場合、ドライブのデータを破壊することになります Writeで書き込みを開始します
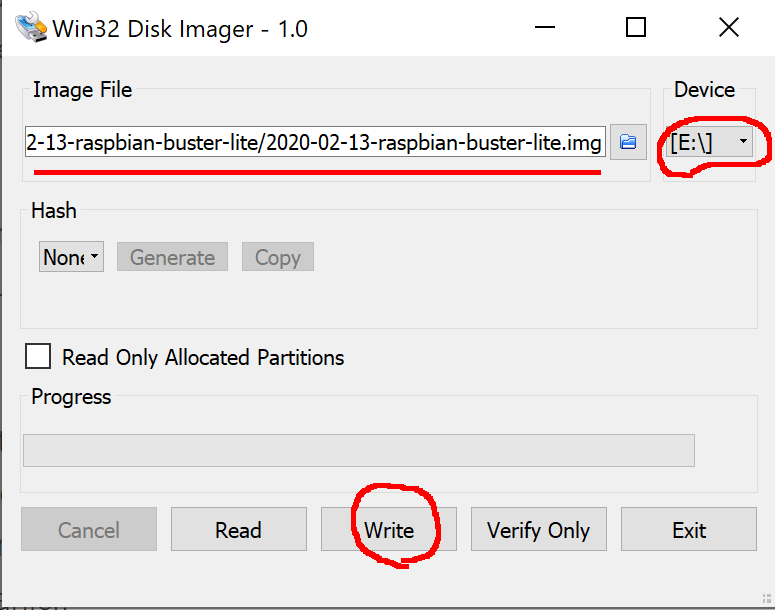
- 書き込み完了後、1つだったドライブが2つに(
bootともう一つ)分割されいると思います。Windowsからフォーマットが必要だととのダイアログが出るかもしれませんが、ここではフォーマットは不要です
続いて、起動時にWiFiに接続できるように事前に初期設定を行っていきます
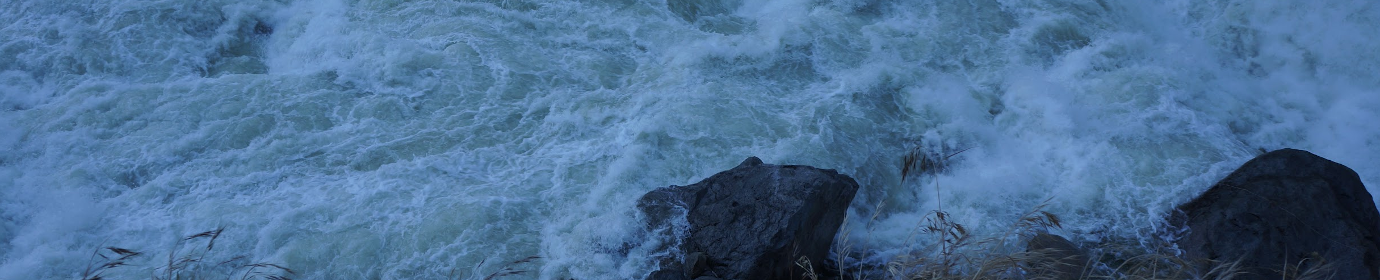
最近のコメント