Raspberry Pi Zeroにカメラモジュールを接続
Raspberry Pi Zeroへのカメラモジュールの接続とセットアップ
必要機材
以下の機材を使用します。今回は新たにNoIRカメラモジュールとピッチコンバータケーブルを購入しました。Raspberry Pi Zero側のカメラ端子はRaspberry Piの端子よりピッチが狭く互換性がないため、変換ケーブルが必要です。写真に写っているLEDモジュールは後のナイトビジョン用のもので今回は使用しません。
- Raspberry Pi Zero W
- Pi NoIR Camera V2 (ナイトビジョンカメラの構築を目指しているのでNoIR)
- カメラケーブルピッチコンバータ

カメラモジュールの接続
ピッチ変換ケーブルを接続するためもともと接続されているケーブルを取り外します。写真の赤く囲った部分を引き出すとケーブルが外せるようになります。

同じように変換ケーブルをカメラ側、Raspberry Pi Zero側に接続します
接続チェック
カメラモジュールの有効化
最初にカメラモジュールを有効化する必要があります。設定はraspi-configコマンドで行います
% sudo raspi-config
Interfacing Optionsを選択
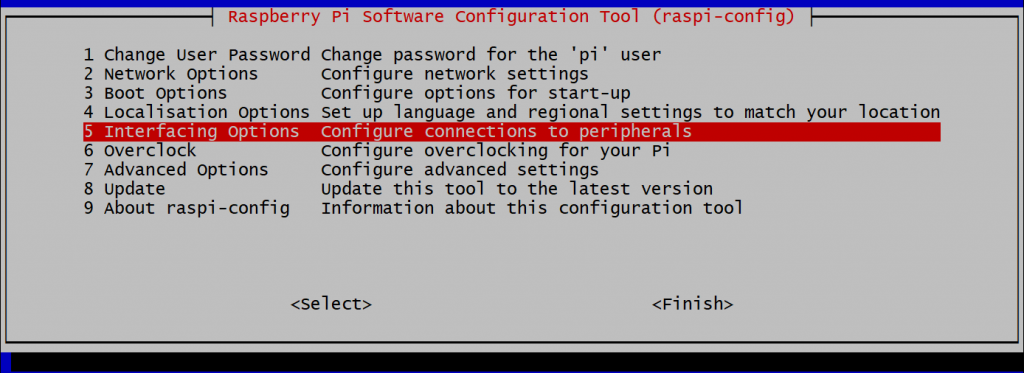
P1 Cameraを選択
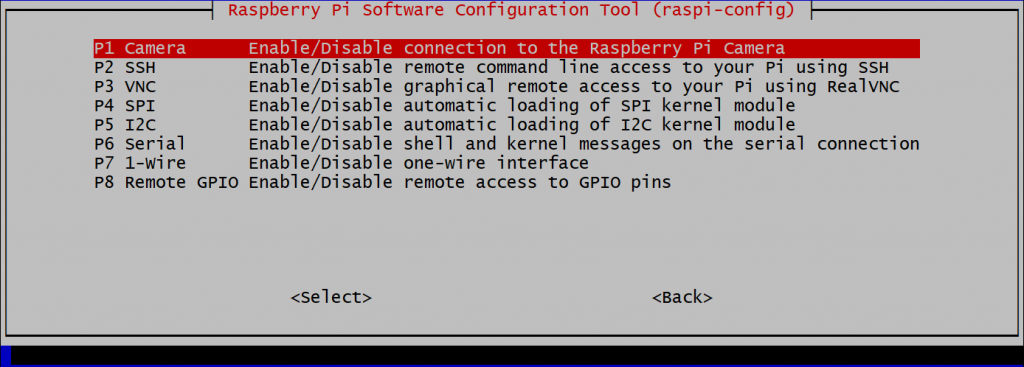
Yesを選択して有効化
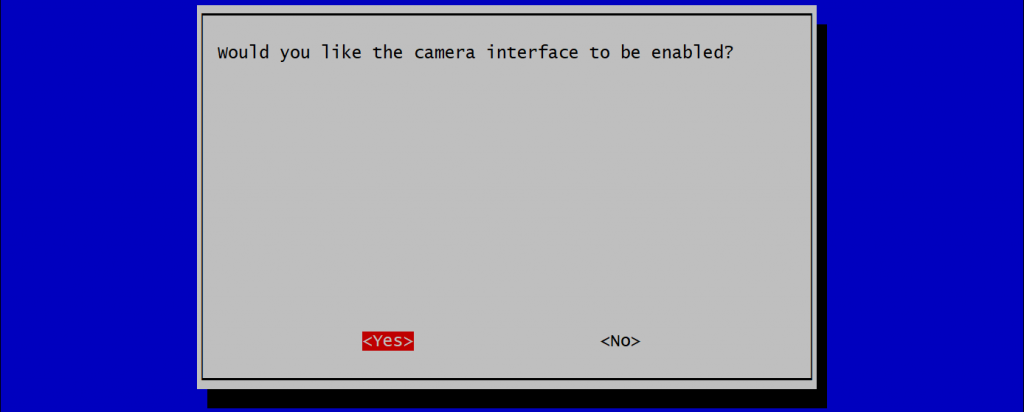
- メニュー選択ページに戻ったら
Finishを選択して終了。rebootして有効化完了
コマンドラインツールでキャプチャしてみる
静止画
raspistillコマンドで静止画をキャプチャしてみます (コマンドはlibraspberrypi-binパッケージに含まれています)
% raspistill -o test.jpg
静止画が撮影されていることを確認します。NoIRカメラのため赤味がかった絵になっていると思います
動画
次にraspividコマンドで動画を撮影してみます
% raspivid -o test.h264
-tオプションを省略したためデフォルトの5sの動画が撮影されます。作成された動画は無料の多機能プレーヤーVLC Media Playerなどで再生可能です (Windowsデフォルトのプレーヤでは未対応でした)
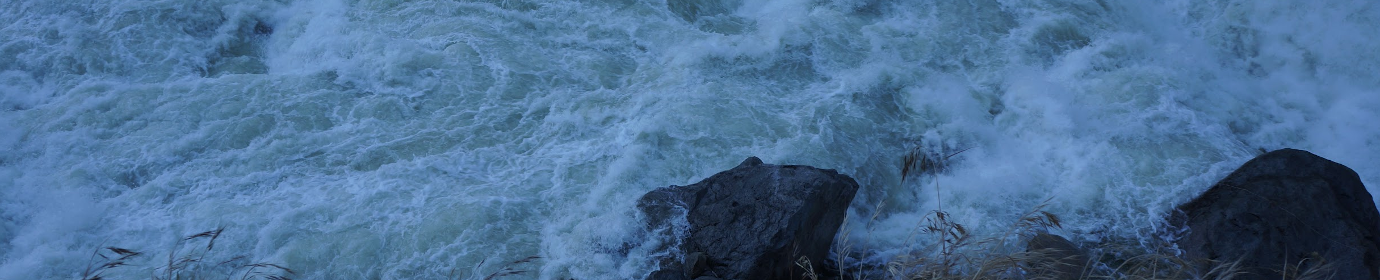
最近のコメント